Gambio Google Analytics – In 3 Schritten einbauen
Hier die Anleitung in 3 Schritten wie man den Google Analytics Tracking-Code in den Header von Gambio einbaut. Alternativ kann diese Anleitung insgesamt dafür verwendet werden, wie man Code in den Header von Gambio bekommt.
Diese Anleitung wurde überarbeitet und ist getestet mit Gambio 3.3.2.0 (Stand Feb 2017).
Normalerweise kann man in Gambio den Tracking-Code auch unter Shop-Einstellungen / SEO / Tracking-Codes einbauen, allerdings wird der Tracking-Code dann im sog. „Footer-Bereich“ des Shops ausgegeben. Das ist für den neuen Google Analytics Code nicht ausreichend. Google möchte, dass der Code immer direkt beim Aufruf der Seite geladen wird und fordert darum einen Einbau im sog. „Head-Bereich“ des Onlineshops:
Fügen Sie das unveränderte Snippet auf jeder Webseite, für die Daten erfasst werden sollen, unmittelbar vor dem schließenden Tag
</head>ein.
Google Analytics Code in Gambio einbauen
Natürlich darf ich nur eine von beiden Varianten fürs Tracking anwenden. Wenn also der Code wie oben beschrieben per SEO-Einstellungen im Shop verbaut wurde, ist die Anleitung unten nicht zu machen. Der Tracking-Code soll und darf auf jeder Webseite nur 1 x auftauchen. Sonst laufen die Daten doppelt ins Analytics zusammen und dann zählt Google natürlich auch falsch. Also: Uffpasse und Hirn an ist immer gut 🙂
FTP-Zugriff auf den Shop einrichten
Es ist der Zugriff per FTP auf die Dateien des Shops notwendig. Die Zugangsdaten für FTP-Zugriff erhalten Sie von Ihrem Hoster. Als Software stehen diverse kostenlose Programme wie z.B. WinSCP oder FileZilla zur Verfügung. Bei FileZilla Vorsicht beim Download, Dateien werden gerne von Hackern mit Viren verseucht, bitte nur aus sicheren Quellen oder im Zweifelsfall von Ihrer IT-Firma installieren lassen!
Schritt 1 – Ordner per FTP aufrufen, Datei runterladen
Per FTP habe ich nun also Zugang in den Shop, gehen wir wie folgt vor:
Ordner aufrufen: /GXUserComponents/overloads/_extender_samples/HeaderExtenderComponent
Datei auf Rechner runterladen und abspeichern: SampleExtender.inc.php
Diese Datei dann mit einem geeigneten Programm öffnen (nicht Word!) wie z.B. Coda für Mac oder Notepad++ für PC – oder der Liebling meiner Kinder und Mac/PC/Linux-tauglich: Bluefish!
Schritt 2 – Tracking-Code in Datei einbauen
Wir öffnen also die gespeicherte SampleExtender.inc.php, mit Notepad++ am PC sieht das so aus:
Sample Code vorher
Nun können Sie den eigenen Google Analytics Code in die Datei einbauen, oder einfacher diesen Text hier per copy & paste in die Sample-Datei einfügen, dann nur noch den UA-Code statt xxx einbauen (wo bekomme ich den).
Sample Code nachher
Die geänderte SampleExtender-Datei nun auf Ihrem Rechner unter folgendem Namen neu abspeichern:
GoogleAnalyticsTracking.inc.php
Gepimpter Google Analytics Code
Gem. den Datenschutzbestimmungen haben wir folgende Änderungen in den Beispiel-Code bereits eingebaut:
- IP verschleiern
- Display-Netzwerk tracken
- Subdomains tracken (falls vorhanden)
Die Anleitung dazu: Google Universal Analytics Tracking Code
Wenn Sie das nicht möchten, einfach unseren Beispiel-Code durch den Tracking-Code-Schnipsel aus Google Analytics austauschen.
Schritt 3 – Neue Tracking-Datei hochladen
Im letzten Schritt wird die neu abgespeicherte Datei GoogleAnalyticsTracking.inc.php vom Rechner per FTP hochgeladen:
Bitte aufpassen, das ist NICHT DER GLEICHE ORDNER wie der vom Download!
Ordner aufrufen: /GXUserComponents/overloads/HeaderExtenderComponent
Die Einrichtung in Gambio ist damit abgeschlossen, nun noch den Cache im Gambio Backend leeren.
Gambio Cache leeren:
- Cache für Seitenausgabe leeren
- Cache für Modulinformationen leeren
Ist der Tracking-Code nun richtig eingebaut? Das kann man ganz einfach überprüfen, indem man im Browser rechte Maustaste und dann „Seitenquelltext anzeigen“ (FireFox) bzw. „Quellcode anzeigen“ (Internet Explorer) klickt:
Google Analytics Tracking testen
Wenn man in Google Analytics das Tracking nun testen will, ruft man die Seite des Tracking-Codes auf unter: Verwalten (oben) / Tracking-Information / Tracking-Code bzw. falls die noch offen ist, einfach F5 drücken für Refresh.
Leider sind die Daten aus Google Analytics häufig sehr zeitverzögert. Sollte also nicht direkt über das Dashboard eine Anzeige erfolgen, einfach in die Echtzeit-Übersicht wechseln und selbst den Shop im Browser öffnen:
Das wars auch schon, vielen Dank fürs Lesen!
Wir freuen uns über Rückmeldungen!
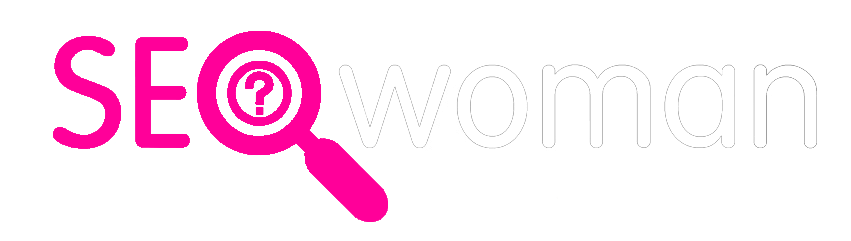


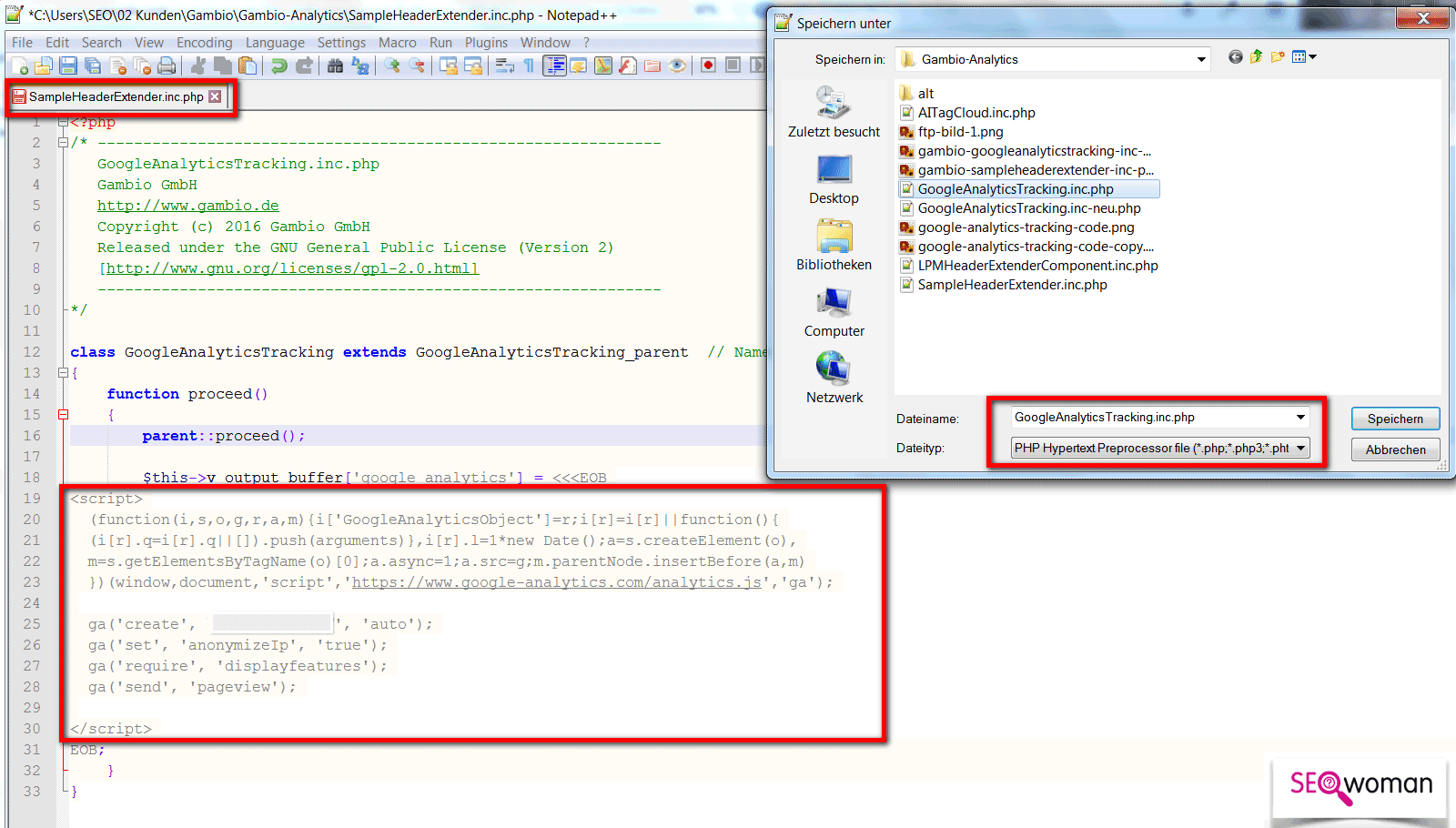
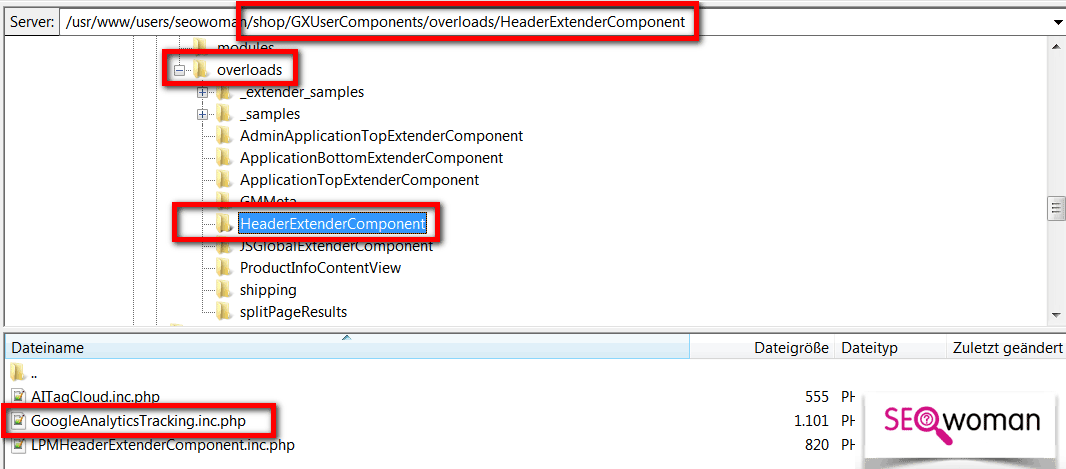
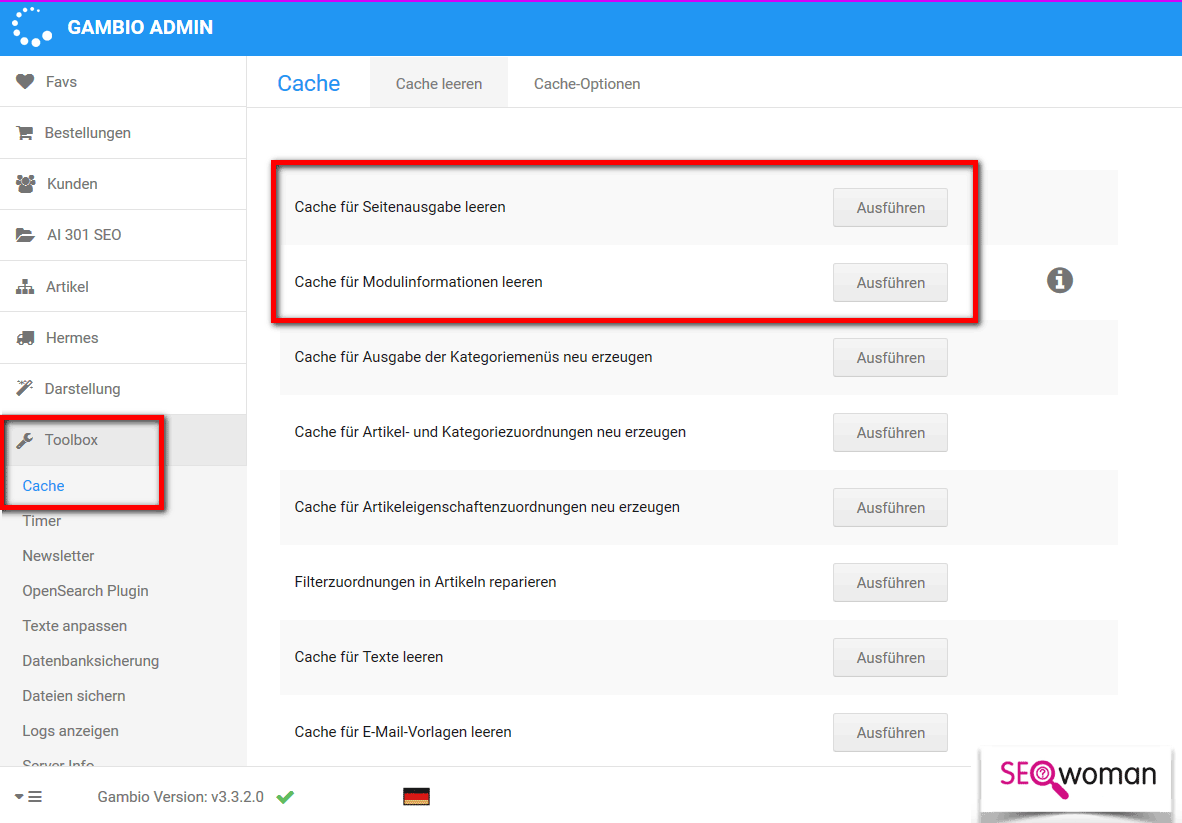
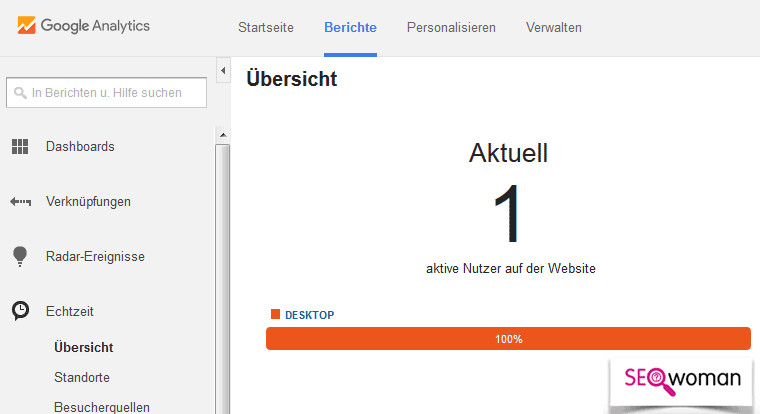
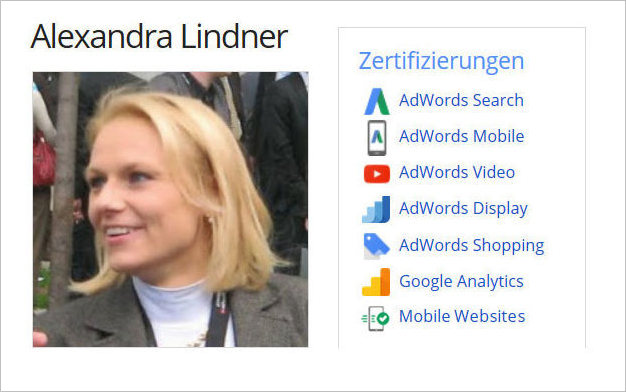


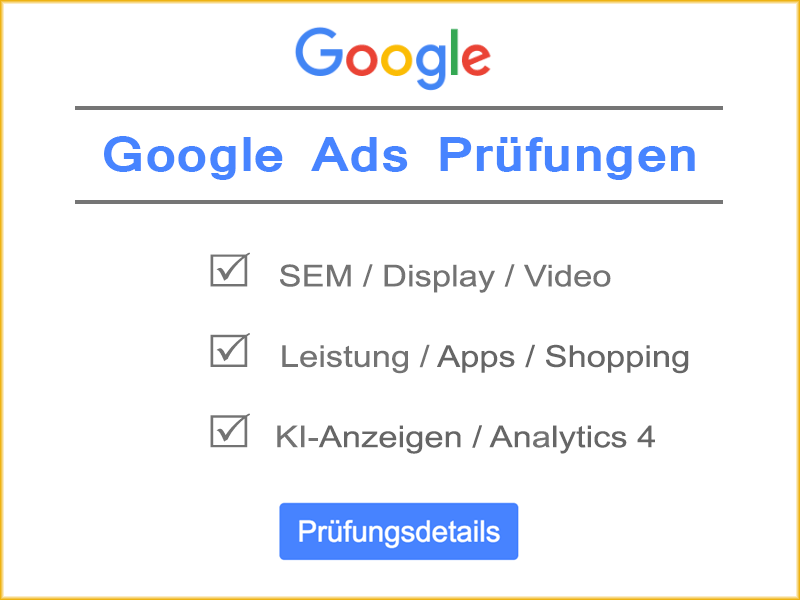
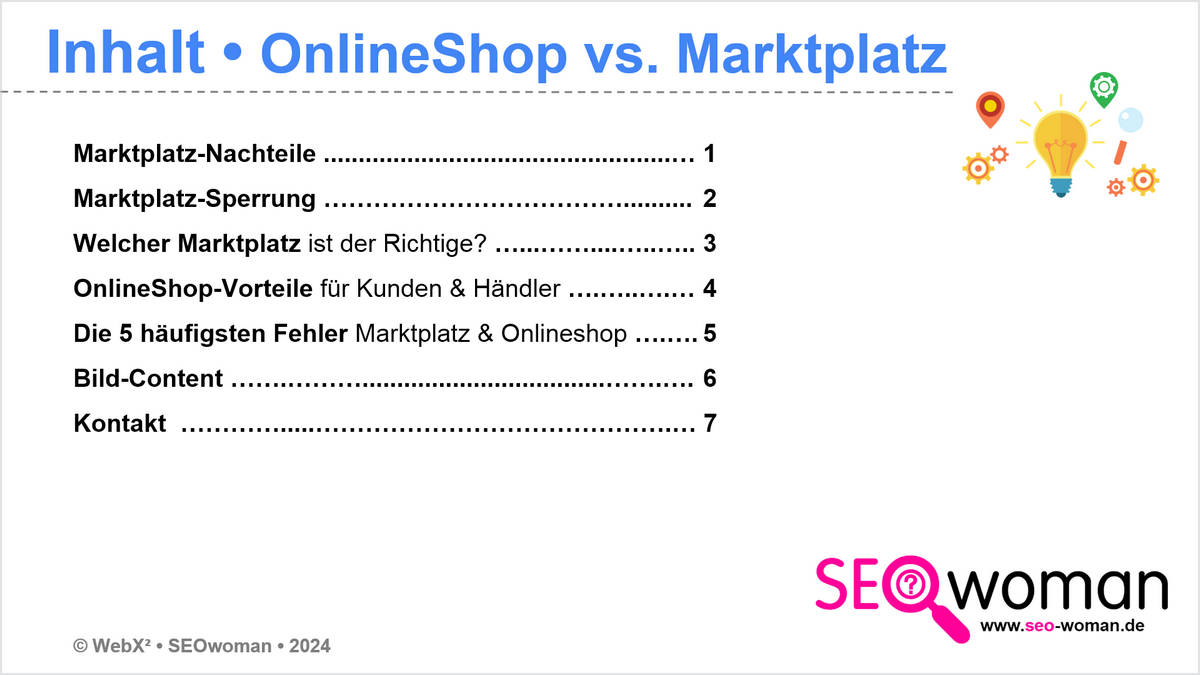
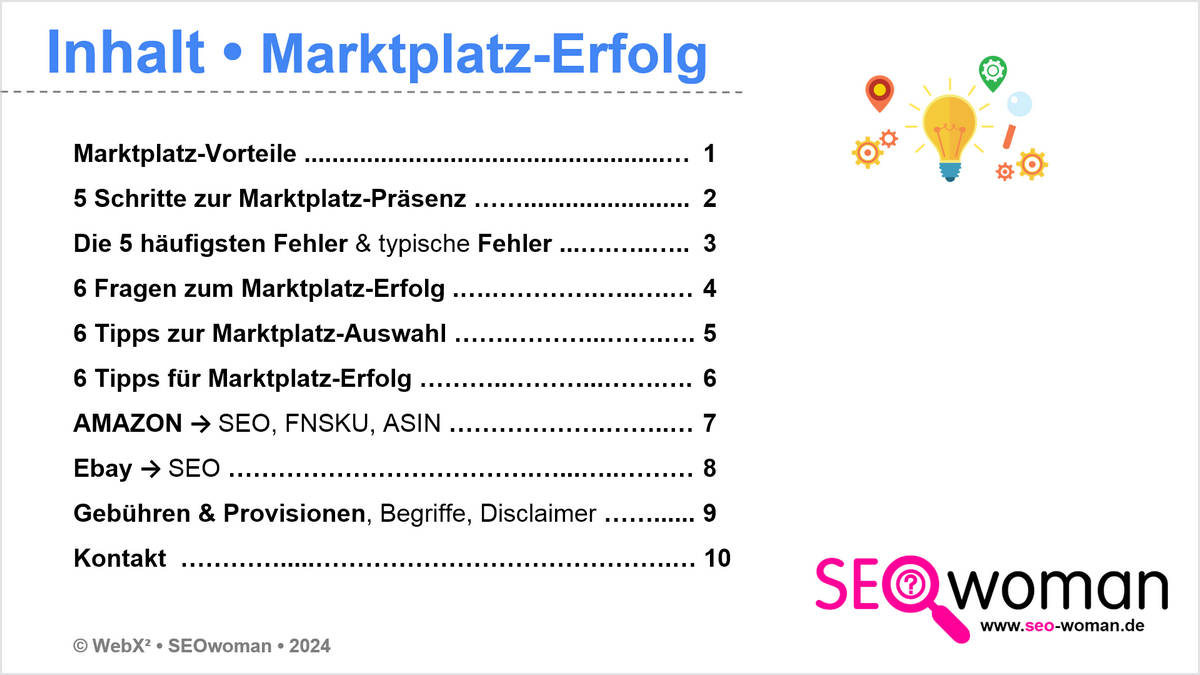
Kommentare
Marco Martin 6. Oktober 2014 um 08:11
Super Anleitung, sehr verständlich erklärt! 🙂
Patrick 7. Oktober 2014 um 17:11
Hi,
danke für das tolle Tutorial für Gambio.
Bin ehrlich gesagt vorher beim FTP-Part gescheitert.
Nun läufts tadellos.
Vielen Dank 🙂
Klaus Kullmann 10. Oktober 2014 um 15:37
ich komme danach nicht mehr in den Adminbereich mit der Fehlermeldung:
FATAL ERROR(1): „Class ‚GoogleAnalyticsTracking_parent‘ not found“
wo finde ich denn die Datei bei Gambio ?
trotzdem vielen Dank für die Mühe
German 10. November 2014 um 20:26
Ich kann bestätigen, dass Gambio eine tolle software ist!
Tasche 21. November 2014 um 14:28
Hallo,
vielen danke für das tolle Tutorial für Gambio.
Nun läufts meine FTP-Part tadellos.
Danny 22. November 2014 um 00:10
Bei mir funktioniert’s leider nicht. Ich habe alle Schritte durchgeführt, trotzdem bemerkt Google das Tracking nicht.
Mike 30. Dezember 2014 um 09:55
Danke , dass es überhaupt so eine Anleitung gibt.
Indes habe ich über eine Stunde gebraucht, aus einer simplen Sache, die jedoch kompliziert und falsch erklärt wird, das Ganze zum Laufen zu bringen.
Allein die Aussage:
Die Datei:
HeaderExtenderComponent
stiftet schon Verwirrung, weil es dies Datei nicht gibt..
Wenn dann noch geschrieben worden, wäre dass in Overloads ein Neuer Ordner angelegt werden muss, dann wäre es super gewesen.
Und wenn es richtig beschrieben worden wäre, dass nicht der neue Text in die Example Datei eingefügt werden soll, sondern der alte Text durch den neuen Text ersetzt werden soll, dann wäre das Ganze noch besser gewesen.
SEOwoman 22. Januar 2015 um 23:24
@Mike und @Danny: Da haben Sie (leider) vollkommen Recht. Bei Danny dachte ich noch, er hat wohl einen Fehler gemacht. Aber als ich das über die Weihnachtsferien selbst nochmal nach der Anleitung in unserem neuen Shop (shop.seo-woman.de) nachbauen wollte, ist mir der Fehler auch aufgefallen. Ich werde das in den nächsten Tagen oben im Text korrigieren. Und wenn Sie möchten biete ich Ihnen für die ausführliche Aufstellung (die eine vollkommen korrekte Ausführung meines Fehlers ist, daß ich nicht erwähnt habe dass man das anlegen bzw. rüberkopieren muß) einen kostenlosen Platz in einem unserer Gambio-SEO-Kurse Ihrer Auswahl an: https://www.seo-woman.de/gambio/Gambio-SEO-Kurse.pdf
Ken Winter 29. Juni 2015 um 21:23
Danke für das Tut – gut erklärt – aber eine Frage bleib offen – am Anfang ist in dem Ordner
user_classes -> overloads -> HeaderExtenderComponent ja die Datei SampleExtender.inc.php
Diese modifiziere ich ja zur GoogleAnalyticsTracking.inc.php und lade die wieder hoch -> selber Ordner /Pfad – was passiert mit der alten SampleExtender.inc.php? Bleibt die bestehen oder lösche ich diese raus -> im Musterbild oben sieht es aus als wäre die SampleExtender.inc.php nicht mehr da?
Gruß aus Bonn
Ken Winter
Martin 4. September 2015 um 14:10
Bin nach Anleitung vorgegangen, leider behauptet googel den Tracking-Code nicht zu finden. Kann mir jemand helfen? Danke!
Andy 17. März 2016 um 12:19
Hallo
Leider finde ich zum Hochladen diesen Ordner gar nicht. Bei mir gibt es da nur einen Ordner mit Shipping…
Bitte um Hilfe.
Danke
Rene 4. Mai 2016 um 21:07
Tolle Anleitung, nur Leider feht aktuell 5/2016 der Ordner user_classes -> overloads -> HeaderExtenderComponent
Halil 17. Mai 2016 um 19:15
erstmal Danke perfekte Anleitung aber ich nutze aktuel Gambio Version: v2.7.3.1 und gibt es nicht mehr diese Pfad
/user_classes/overloads/_samples/HeaderExtenderComponent
bei mir aktuel
/user_classes/overloads/_extender_samples/HeaderExtenderComponent
und
SampleExtender.inc.php datei jetzt ist da
ich habe einfach diese Date nicht gelöscht sondern einfach eine neu datei GoogleAnalyticsTracking.inc.php erstellt und mit Ihre Code und meine Tracking-ID kopiert.
Ausserdem gibt es nicht mehr user_classes -> overloads -> HeaderExtenderComponent Ordner
Am ende habe ich mein Qultext überprüft nur Gambio SEO –> Tracking Code mit code da, sonst keine 🙁
ich glaube habe ich nicht geschaft 🙁
SEOwoman 18. Februar 2017 um 14:21
Hallo, die Anleitung wurde am 18.02.2017 auf den aktuellen Stand unter Gambio 3.3.2.x mit Honeygrid gehoben. Die Ordner-Struktur hat sich geändert. Bei uns wurde beim Update auch die Datei überschrieben, evtl. muss man das neu nachbauen – je nach Update-Stand. Da sich bei uns auch die URL + SSL geändert hat, muss nicht bei jedem so sein. Viel Spaß und bei Fragen könnt ihr euch gerne hier in den Kommentaren weiter melden!
Helmut Hocks 21. März 2017 um 18:12
Habe alles brav nach Anleitung eingerichtet und es funktioniert. Klasse! Danke! Den Ordner HeaderExtenderComponent habe ich neu angelegt die Datei reinkopiert. Alles OK. Ich kann mich in Google Analytics sehen.
Christian Müller 7. April 2017 um 10:20
Ich würde mir noch so eine schöne Anleitung für Adwords-Conversions wünschen.
Bernd Becker 11. April 2017 um 07:22
Hallo, Schöne Anleitung und vielen Dank das Du Dir die Arbeit machst.
Ich nutze zur Zeit Gambio 3.0.2 un möchte demnächst updaten.
Meine Fragen:
1. Ich finde den Ordner nicht /GXUserComponents/overloads/HeaderExtenderComponent leider nicht. Gibt es noch die Beschreibung für die Version 3.0.2
2. Gehen diese Einträge beim update wieder verloren?
3. Kann/Soll der Facebook Pixel genauso eingetragen werden?
Ich weiss: Viele Fragen 😉
Buegelprofis 26. April 2017 um 23:58
Ich bin mal so frei.
zu 1. Warum wartest Du denn mit dem Update, Bernd?
2. Vermutlich schon
3. Ja, genau so.
Sven 10. Juli 2017 um 16:07
Hallo,
wir nutzen aktuell die neuste Version von Gambio Verson 3.5.2.0. Hier finde ich den Ordner auch nicht mehr. Oder muss man hier tatsächlich den Ordner erst erstellen mit und diese Datei manuell erstellen?
Bernd 9. August 2017 um 21:58
Hallo,
eine wirklich klasse Anleitung. Hast du zufällig auch eine solche Anleitung für das Google Conversiontracking?
Optimal wäre es wenn der Bestellwert direkt an Google übermittelt wird damit der Conversionwert in Analytics ausgewertet werden kann.
Gibt es hierfür zufällig auch eine solch genial Anleitung ? 🙂
matthias baier 22. August 2017 um 19:40
Hallo leider fehlt das Bild wie der Code danach aussieht ist das bild verloren gegangen
SEOwoman 29. August 2017 um 17:05
@matthias_baier: Du hast noch den alten Beitrag im Cache. Die Bilder + Beschreibung sind aktualisiert worden. Drück im Browser mal Refresh – F5 beim PC / FireFox / Chrome
Tobias 8. November 2017 um 13:38
Perfekte Anleitung, 1000 Dank! Funzt auch mit 3.6.0.2 noch…
Unger 21. November 2017 um 21:57
Super Anleitung 🙂
Aber der Ordner HeaderExtenderComponent in overload existiert bei mir nicht, aktuelle Version 3.7.2.0
Oder muss dieser erst erstellt werden? Würde mich wunder weil in ihrem Screenshot ja weitere Dateien in dem Ordern liegen.
Oder kann man mittlerweile den Code Bedenkenlos im Gambio Backend einbinden? SEO –> Trackingcodes
Gambio: Google Tag Manager einbauen & Google Analytics aktivieren » SEOwoman 24. Juli 2018 um 10:57
[…] „Body-Bereich“ des Shops haben will, kann ich das hier direkt einbauen (im Gegensatz zu Google Analytics). Leider ist der Code darüber erst am Ende des Body-Quellcodes, Google hätte es lieber direkt am […]
Dido 20. August 2018 um 16:38
Yo entweder ich bin zu dumm oder irgendwas hat sich geändert. Ordner angelegt und datei dort abgelegt: /GXUserComponents/overloads/HeaderExtenderComponent/GoogleAnalyticsTracking.inc.php
Cache komplett gelöscht
Code erscheint nicht im Seitenquelltext